When dealing with big files (25MB and more), opening them on our iPads may require a few extra steps in order to project them in class. Below are instructions on how to use Google Drive to send and open the files. The most important part about sending links to the iPad is to make sure your sharing permissions are set to Anyone with the link – that way you will not need to log into your cloud service with your personal credentials. If you do need to login into the iPad for other services – be sure to log out to protect your privacy.
This is the basic idea on how to open your big presentation files on our iPads:
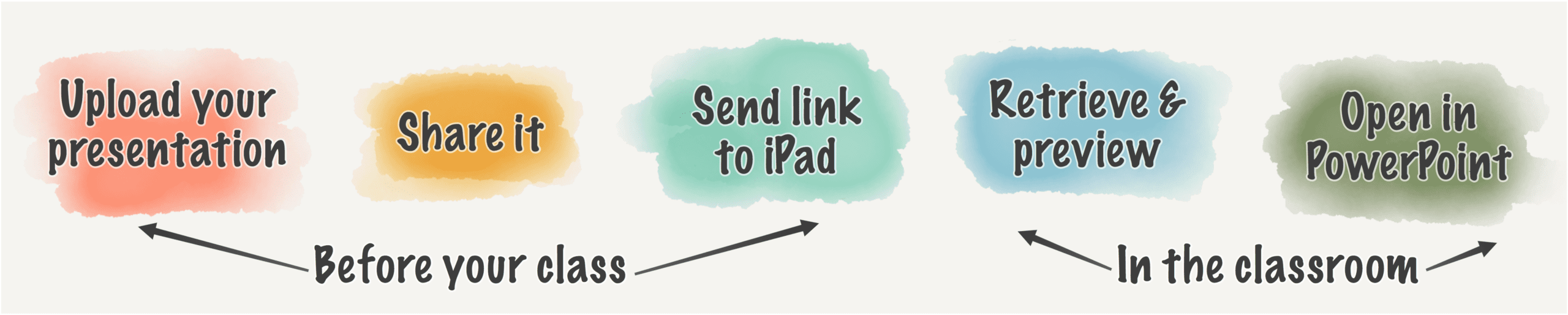
Check out the following videos to see the different methods:
Using Google Slides instead of Powerpoint
The easiest way to play a slideshow that is bigger than 25MB would be to:
- Attach the file to your email and send it to the iPad’s email address.
- On the classroom iPad – open Gmail and click your file.
- Choose Open in Google Drive – on the bottom of the page.
- Press the play button on the top right corner of the Google Slides app.
- Tap to Present on external device.
- Swipe to advance slides.
If your slides contain animated transitions – those may not carry over.
Adding the Powerpoint file as an attachment
- Attach the file to your email and send it to the iPad’s email address.
- When prompted for sharing permissions – Select Anyone with the link can view.
- On the classroom iPad – open Gmail and click on your file.
- Select Open in Google Drive on the bottom of the page.
- Press the more menu (…) in the top right corner of the Google Slides app.
- Select Share and Export.
- Tap Send a Copy and click on Powerpoint in the app list.
- Click Slideshow and From Start to present.
- Swipe to advance slides.
Adding the Powerpoint file as a link from Google Drive
- Upload the file to Google Drive or any cloud storage.
- Select the file and Share.
- When prompted for sharing permissions – Select Anyone with the link can view.
- Copy and paste the link to your email and send it to the iPad’s email address.
- On the classroom iPad, open Gmail and click on your link.
- Click the more menu (…) in the top right corner of the Google Slides app.
- Select Share and Export.
- Tap Send a Copy and select Powerpoint in the app list.
- Click Slideshow and From Start to present.
- Swipe to advance slides.