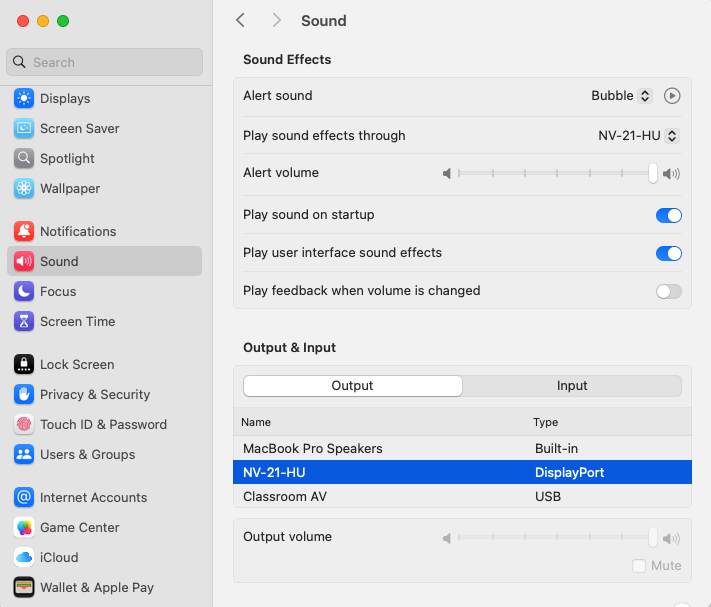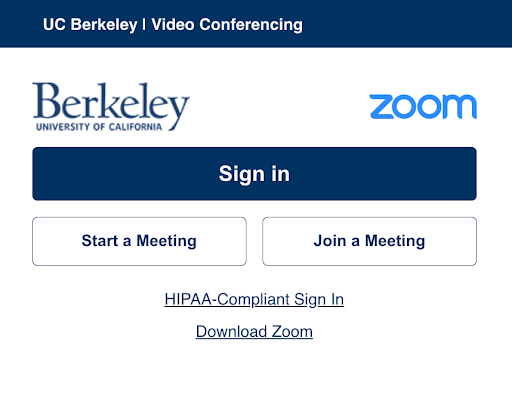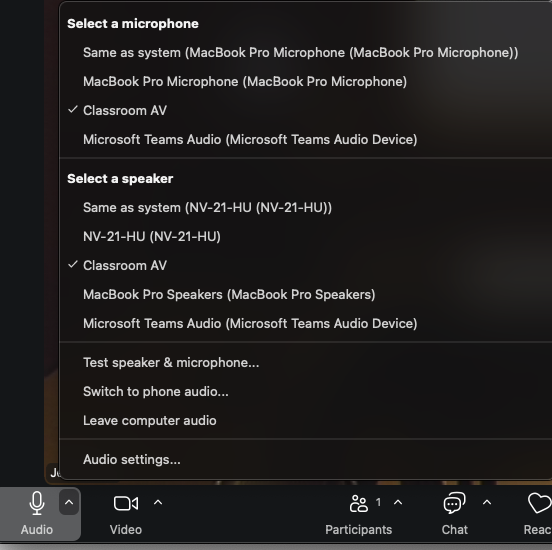Scroll down for more information
Getting Started on the Classroom Equipment
On the Control Panel on the wall – touch anywhere on the panel to start the projectors and drop the screen.
Use the USB-C or HDMI audio/video cable to connect your laptop or iPad to the system.
To Mirror or Duplicate your desktop to the projection screen:
- Go to Laptop System Settings:
- Mirror or Duplicate your desktop to the projection screen
- Shortcuts:
- Mac – hold Command button and press F1
- PC – hold Windows button and press P
To have your program audio come out of the room speakers:
Go to Laptop System Settings > Sound > Output and Select NV-21-HU or Classroom AV
Zoom (or any web video software) App Settings
Connect USB-C/Zoom cable. Select the following options:
|
Camera: Classroom AV |
|
Microphone: Classroom AV |
|
Speaker: Classroom AV |
Please turn off the system after use – on the wall control panel.
|
For more information or to schedule a training email: media @ law.berkeley.edu Need immediate assistance? Call us with the iPad with the phone icon in the toolbar or Call the office 510 | 642 | 1924 Media Services Office Law Room 155 |
Guide for Remote Video Meetings (using Zoom)
Step 1: Create Zoom link
You can access your free professional Zoom account by signing in at berkeley.zoom.us with your CalNet ID.
- Media Services does not provide Zoom links for your class or event.
- Please bring your laptop with your up-to-date Zoom client installed to the classroom.
- Be prepared to log into your Zoom account using your CalNet ID and cell phone in order to use two-factor authentication.
Step 2: Set up Hardware
Once in the classroom – touch the control panel to turn on the projectors and drop the screens.
- Connect the laptop to the system’s projector via USB-C/Zoom cable.
- Mirror or Duplicate your desktop to the projection screen
For Mac OS:
Navigate to the Apple dropdown menu on the top left corner of the desktop.
Select > System Settings > Displays > Use as > Mirror for NV-21-HU – this is the classroom projector

For Windows:
Navigate to the Windows button on the bottom left of the desktop.
Select > Settings > Display > Under Multiple displays > Duplicate these displays
Step 3: Sign into Zoom
Go to berkeley.zoom.us and sign in with your Calnet ID.
Start your meeting.
Step 4: Select Camera, Microphone and Speaker Options
Connect USB-C/Zoom cable. Select the following options:
|
Camera: Classroom AV |
|
Microphone: Classroom AV |
|
Speaker: Classroom AV |
Step 5: Test Audio Settings
Click the audio submenu (next to the Microphone icon)
Select > Test Speaker and Microphone.
This will ensure that all of the connections are working properly.
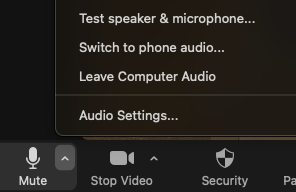
If you are on a Mac you can adjust the volume on Zoom or
on the program volume on the control panel volume buttons.