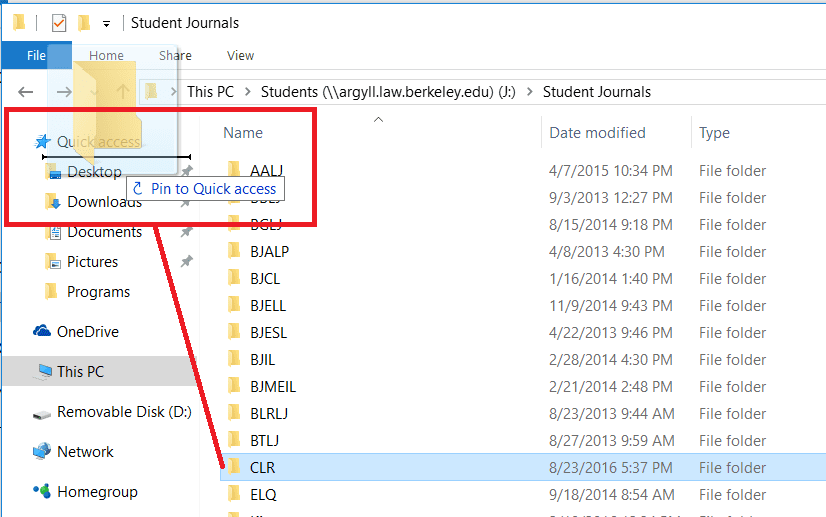California Law Review – Instructions for Windows 10
The follow instructions will show you how to properly configure your Windows machine to connect to the CLR folder on Argyll.
Part I: Installing bSecure GlobalProtect VPN
Follow these instructions to install the 64-bit version of bSecure GlobalProtect VPN on your computer – https://berkeley.service-now.com/nav_to.do?uri=%2Fkb_view.do%3Fsysparm_article%3DKB0012478
Part II: Configuring your Windows 10 to connect to Argyll
- You will need to be connected to the VPN in order to connect to Argyll.
- Open a File Explorer from the Start Menu.
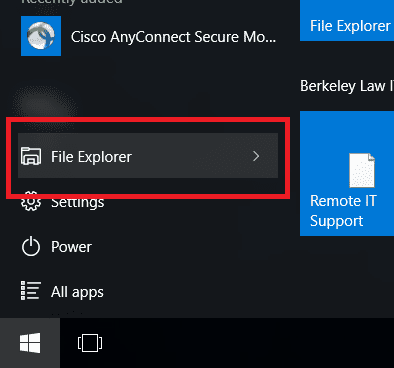
- Navigate to “This PC“
- In the top ribbon, in the Computer Tab, click on “Map network drive”
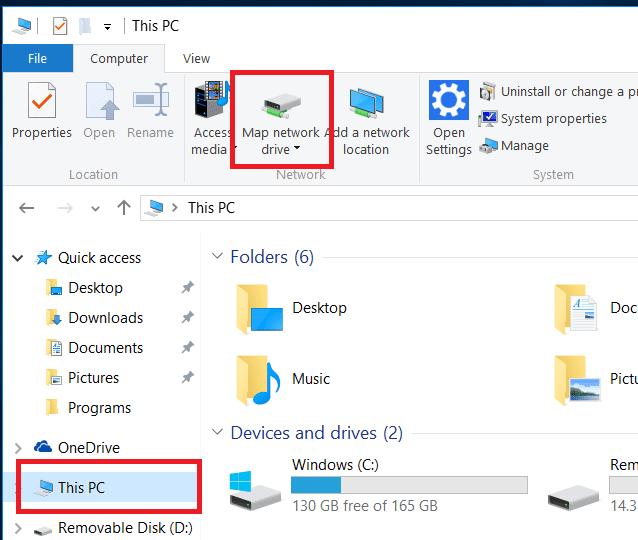
- In Map Network Drive, pick “J:” as your drive letter from the drop down menu.
- In the Folder box, fill in the following, “argyll.law.berkeley.eduStudents“
- Then make sure the follow boxes are checked: “Reconnect at sign-in” &”Connect using different credentials“
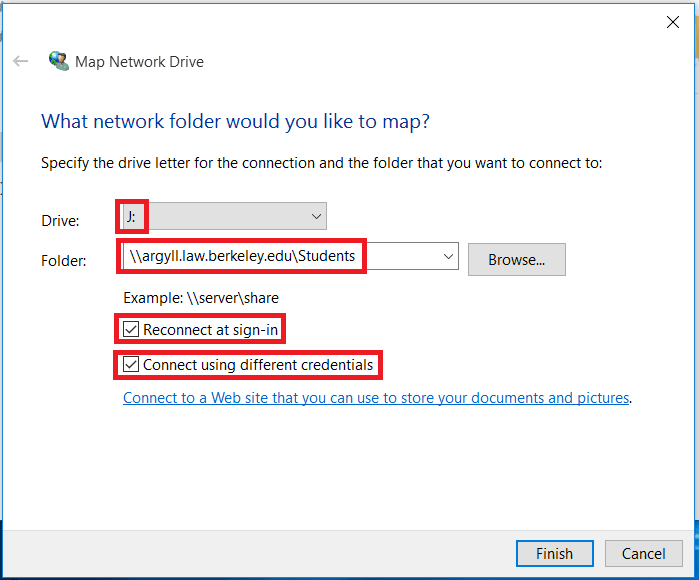
- It will prompt you for credentials, we will need to replace the computer username with your Calnet ID.
- Choose “Use another account“
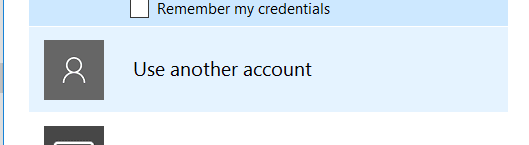
- Username should be filled with the following: campus.berkeley.edu<Calnet ID> (e.g. campus.berkeley.edudenny.crane)
- Enter in your Calnet Passphrase for the password and then OK.
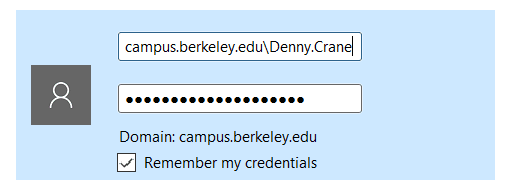
- Choose “Use another account“
- Once you’ve connected you should see the CLR folder under the Student Journals folder.
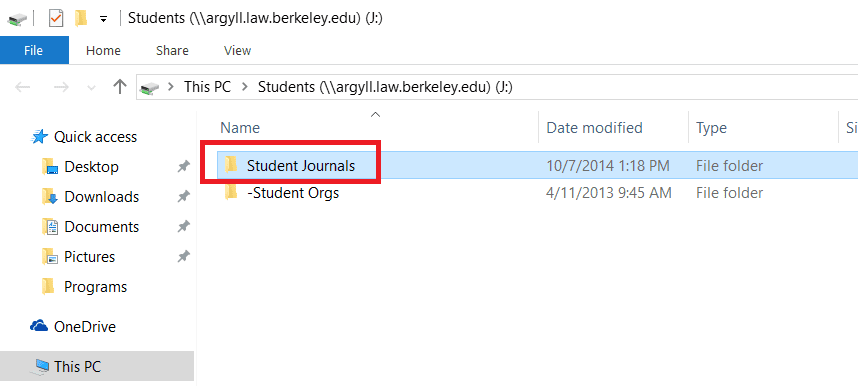
- You can pin the folder in the Quick Access on the left hand side if you drag the CLR folder over. There will be a blue/black line that will appear, where the line appears will be where the shortcut will be placed. This shortcut will make it so you can access the folder quickly.